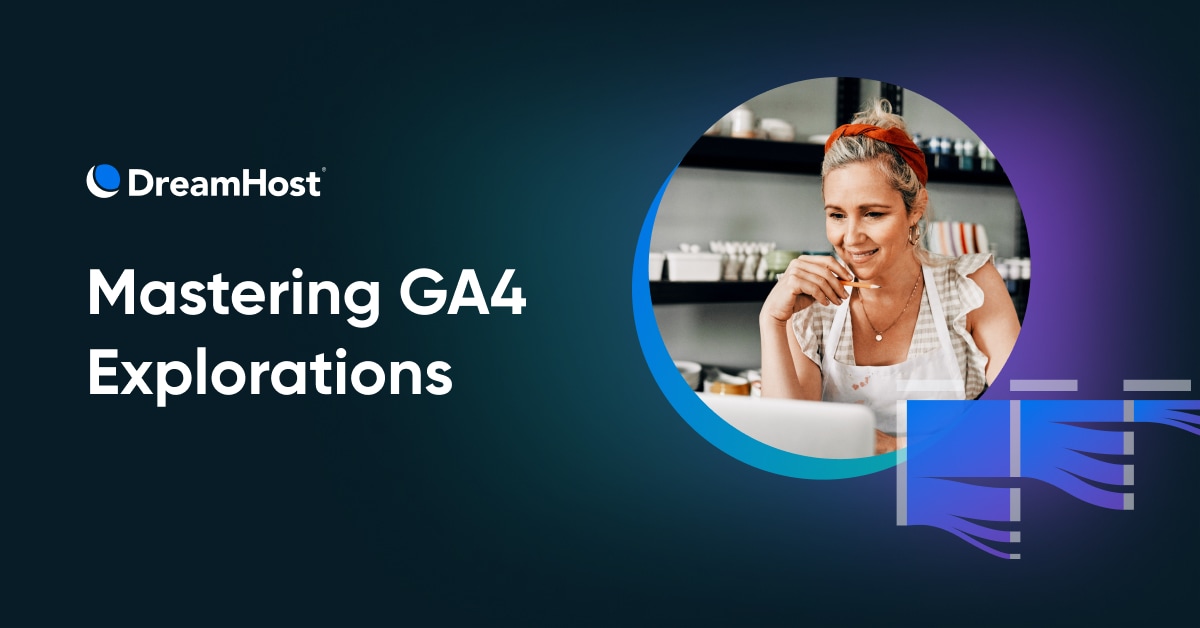Blog
Creating and Mastering GA4 Explorations
Within the switch from Universal Analytics (UA) to Google Analytics 4 (GA4) — which can go fully into effect July 2023 — a lot of things have modified.
One such change that has majorly impacted website and application owners, managers, and marketers is how user behavior is monitored and reported.
UA’s “canned” reports (we are saying that lovingly) are all but gone. Of their place is a robust and fully-customizable editor for creating nearly countless user data reports.
But, as Spider-Man kinda-sorta said, with great power comes a terrific amount of learning.
So on this installment of our guides to getting probably the most out of GA4, we’re going to cover all things in GA4 Explorations.
Dive in to learn what the heck which means, take a guided tour of all of the core pieces it is advisable know, and are available out on the opposite side along with your very first exploration.
What Are GA4 Explorations?
In the event you’ve had a likelihood to poke around in Google Analytics recently, you almost certainly know GA4 still has what it calls “Standard reports,” which enable property owners to report on users, acquisition, engagement, monetization, and more.
But we’re not here to speak about those today.
What we’re going to cover on this guide is something completely recent and unique: GA4 Explorations.
Explorations are powerful charts that will be quickly built from the bottom up and customised to view detailed visitor data (web and app) and uncover helpful insights about consumer behavior.
A note for the record before we move on, Google Analytics didn’t shake things up only for fun — Reporting (and lots of other capabilities) needed to shift as Google Analytics’ data model modified to deal with events versus aspects like sessions and pageviews that UA relied on. In the event you’re interested by this recent data model, learn more from our guide to GA4 events.
Why is it Vital to Master GA4 Explorations?
The elemental good thing about Explorations in GA4 is flexibility.
While the predetermined reports provided by UA actually will be customized, explorations are on a complete different level regarding personalization.
Together with several helpful graph templates to get you began, exploration fields make it easy to check custom audience segments, cross-reference any data, analyze behavior over a whole user lifetime, uncover and study unknown user journeys, and almost anything you’ll be able to imagine.
GA4 Explorations doesn’t just stand out when dissecting data — it’s also extremely helpful at visualizing and making all that data interactive so you’ll be able to actually understand what it’s showing you.
One other awesome feature of GA4 Explorations is its speed. Configure robust reports ad hoc, add and alter filters, and share or export exploration reports with the press of a button and watch your charts update immediately.
Along with all these advantages, the very fact is that explorations are the brand new technique to dive into data in case you’re using Google Analytics. So in case you’re going to proceed to make use of the platform to grasp and report in your web and application users — mastery isn’t any longer a possibly; it’s a must.
With that in mind, let’s get to know the ins and outs of GA4 Explorations.
Get Content Delivered Straight to Your Inbox
Subscribe to our blog and receive great content similar to this delivered straight to your inbox.
The Key Elements of GA4 Explorations
Not surprisingly, there are lots of moving parts inside GA4 Explorations. On this section, we’ll step through the foremost components it is advisable be accustomed to to navigate the feature.
We highly recommend opening up your GA4 panel and following along to make this feature walkthrough as helpful as possible.
Explorations Major Page
First, in case you’re not already using GA4, here’s the way to update from Universal Analytics to GA4.
When you’re signed into the most recent instance of Google Analytics, select the account and property or app for which you desire to create an exploration. Do that using the dropdown menu within the upper left corner of the screen by the Analytics logo (on desktop).
Within the sidebar menu, select Explore — and also you’re in!
That is where you’ll select to start out with either a blank template or a “technique” to your exploration. (Click on “template gallery” to view templates built for specific use cases — akin to acquisition — and industries — akin to ecommerce and gaming.)
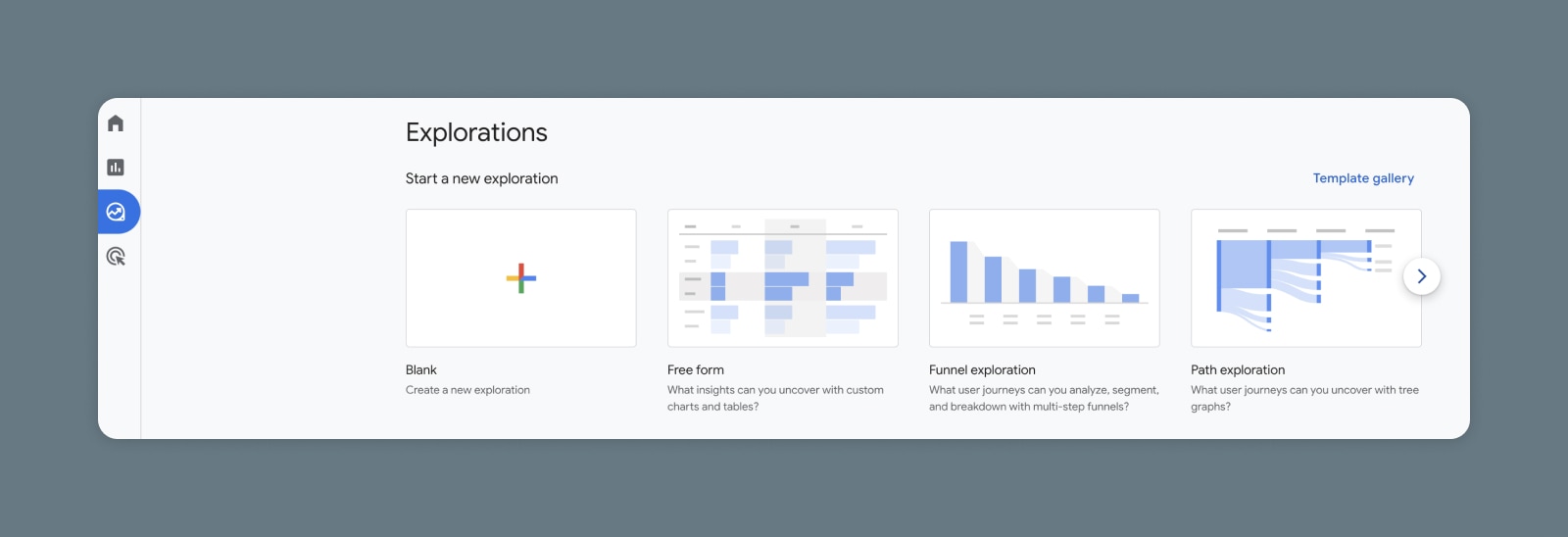
Techniques are sorts of visualizations. On the time of this writing, these are the techniques GA4 offers:
Free-Form Exploration
Free-form is sort of like starting an exploration from scratch, but just a little less daunting. Begin with a crosstab layout for displaying your data, then layer in other visualization elements of your selection akin to geo maps, scatter plots, line charts, bar charts, and more.
Cohort Exploration
Take a look at segments of users that share common attributes to achieve a deeper understanding of their behaviors and patterns with a cohort exploration.
Funnel Exploration
Funnel exploration is particularly helpful for visualizing the steps users take to finish specific conversions. By knowing this, you’ll be able to higher predict and deal with the important thing actions that result in money-making conversions.
Segment Overlap
Segment overlap is self explanatory — this exploration displays what various segments (up to 3 as of now) have in common. Use this to find recent, highly-specific audiences.
User Explorer
With user explorer, you’ll be able to take a look at groups of users in addition to individuals — akin to low spenders or high spenders — to grasp what makes them tick and the way you’ll be able to replicate them.
Path Exploration
Use path exploration to create an in depth tree graph that visualizes how users move through your website or app.
User Lifetime
The user lifetime exploration can uncover individual user behavior and value during their time as your customer. Much like user explorer, this exploration provides hints at what sorts of sources, campaigns, demographics, and behaviors may end in high lifetime value.
When you’ve chosen your template or technique, you’ll land contained in the exploration editor, which Google calls the “canvas.”
Canvas
Throughout the canvas, you’ll notice a bigger area on the precise side of the screen that may display your data inside your chosen technique. You should utilize multiple different techniques inside a single exploration. Just open a brand new tab toward the highest of your canvas to create a brand new one (ten tabs is the limit as of now).
On the left side of the screen are two columns — Variables and Tab Settings — where all of your configuration will likely be done.
Variables
The left-most column is where your variables live. As of now, every exploration has these three foremost variable sections:
Segments are subsets of knowledge akin to users from a selected country, recently lively users, users who haven’t made a purchase order, users who’ve made a purchase order, and so forth. There are tons of how to slice the info here. Google Analytics provides segment suggestions, but you’ll be able to create your individual or use their predictive functionality to construct audiences based on the behavior it’s observed in your website or app.
Dimensions are attributes related to data points like events, products, users, etc. For instance, the scale of a product could also be product name, product category, product price, product SKU, etc. Explorations has over 100 predefined dimensions, and customization is feasible.
Metrics are variables for measuring. So metrics include things like variety of lively users, variety of first-time purchases, variety of checkouts, etc. Google provides over 100 options, and you’ll be able to create your individual as well.
For all of those variables, use the plus button to pop open a menu to view and save/import predetermined and custom variables. You’ll be able to apply as much as 20 dimensions and 20 metrics to every exploration.
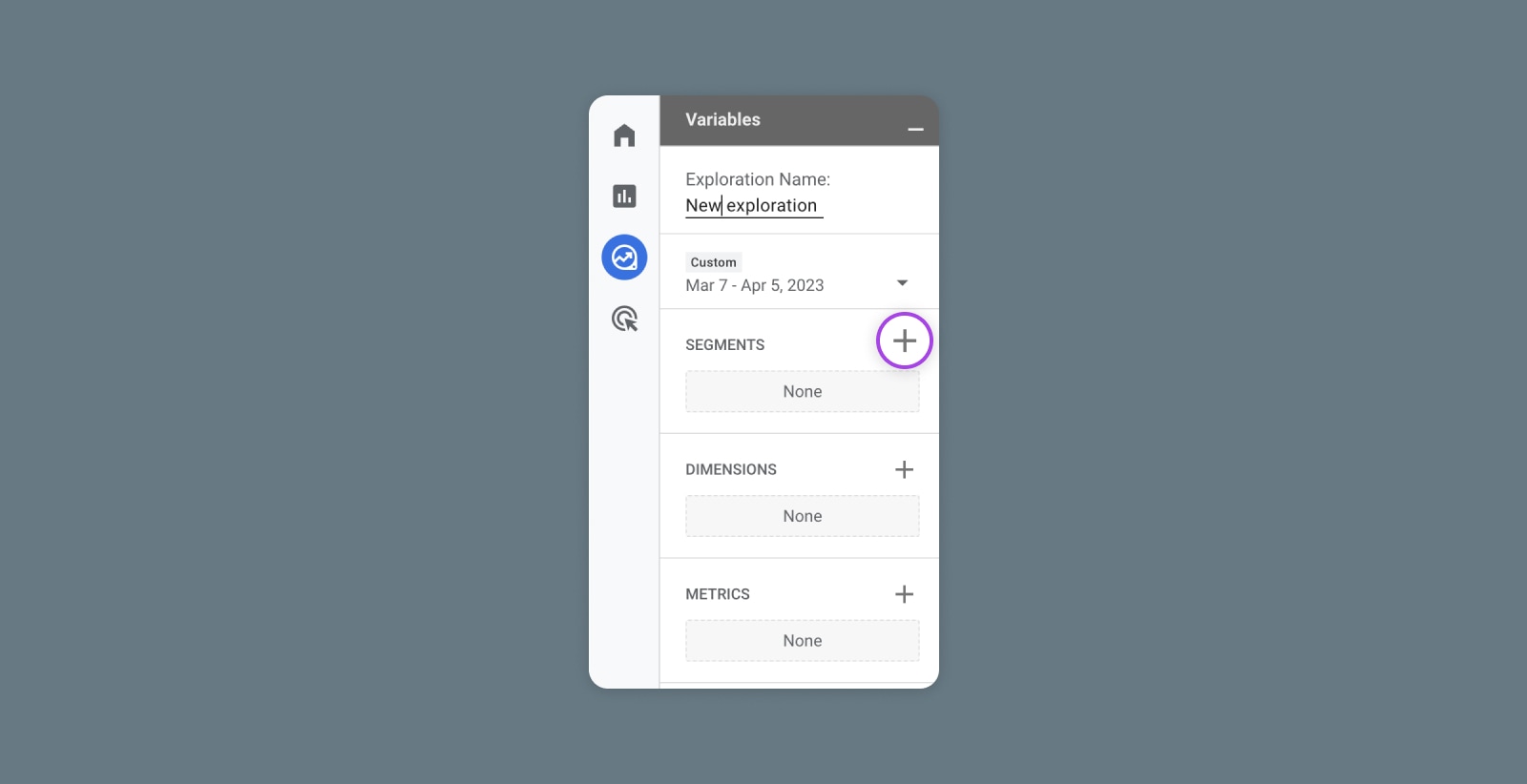
To create custom dimensions and metrics, visit the Admin gear icon at the underside left of your screen, be certain you’re in your required account and property, and choose “Custom definitions.”
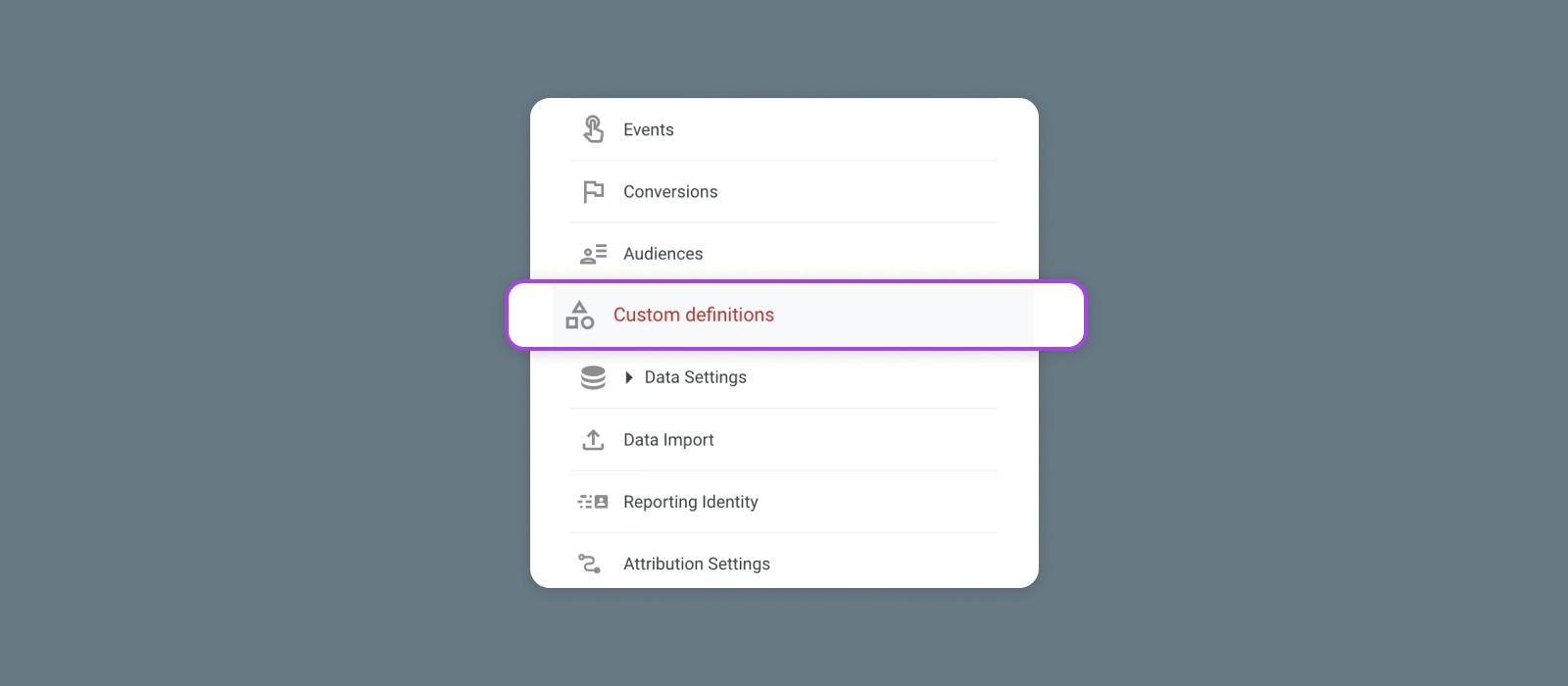
Yet one more thing you’ll be able to do on this column is give your exploration a reputation and set a date range.
Any segments, metrics, or dimensions you desire to see in your exploration, across tabs, need to be documented here in Variables. Variables is just like the input section for all of the analytics data your exploration will use.
Tab Settings
Now let’s shift our attention to the following column: Tab Settings.
While variables outline the segments, metrics, and dimensions of knowledge you desire to see in your exploration, Tab Settings is what displays that data in accordance with the technique. Tab Settings gives data shape and context by applying rows, columns, filters, comparisons, and various other configurations. In other words, Tab Settings is where you tweak what your exploration actually looks like.
The Tab Settings that enable you to customize your exploration vary widely by technique.
For instance, with a free-form report, you’ll be able to configure your exploration chart’s rows and columns using your chosen dimensions. With the trail technique, you’ll configure nodes as an alternative (nodes are data points along the trail). And with the funnel technique, your settings will include selecting the following motion out of your dimensions.
To use variables to your Tab Settings, drag and drop them into the dotted box or click on the box for a dropdown menu of options.
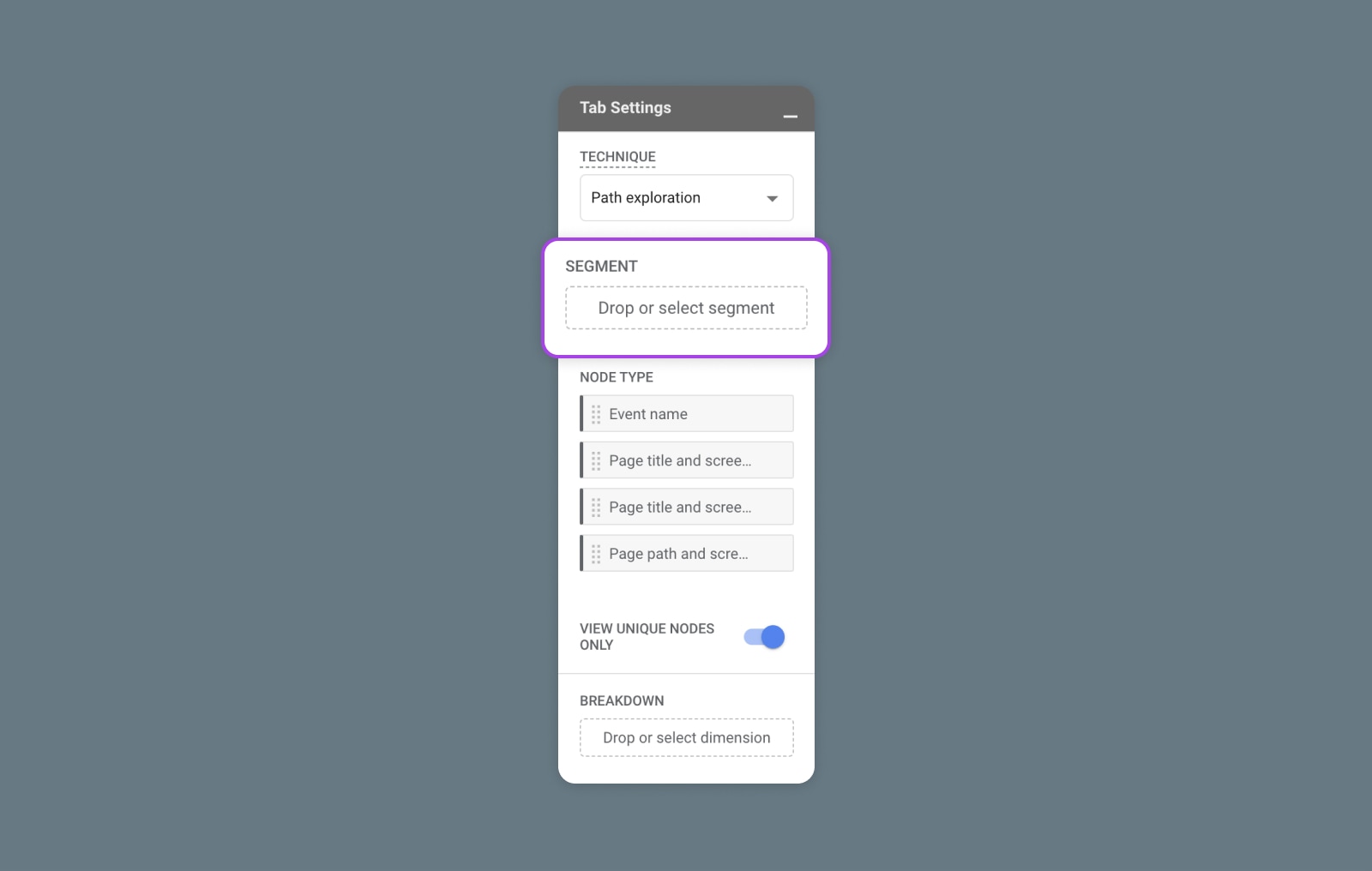
The dropdown menu at the highest that allows you to select your technique is constant across the Tab Settings for each technique.
To supply the small print on how exactly to configure each Tab Setting for each kind of GA4 technique currently available, we’ll provide these quick links to Google’s guide to every:
Walkthrough: Create Your First GA4 Exploration (Segment Overlap)
The segment overlap technique is pretty unique because it allows you to pinpoint hyper-specific segments inside your existing audience that you may then go on to explore further, draw insights from, and goal along with your marketing efforts.
So, let’s undergo the full technique of creating and sharing a GA4 exploration based on the segment overlap technique:
1. You already know the drill at this point — check in to Google Analytics, navigate to the GA4 property or app where you desire to create this exploration, select the Explore tab within the left sidebar, and hit the Explorations landing page.
2. Select the segment overlap template to open the canvas.
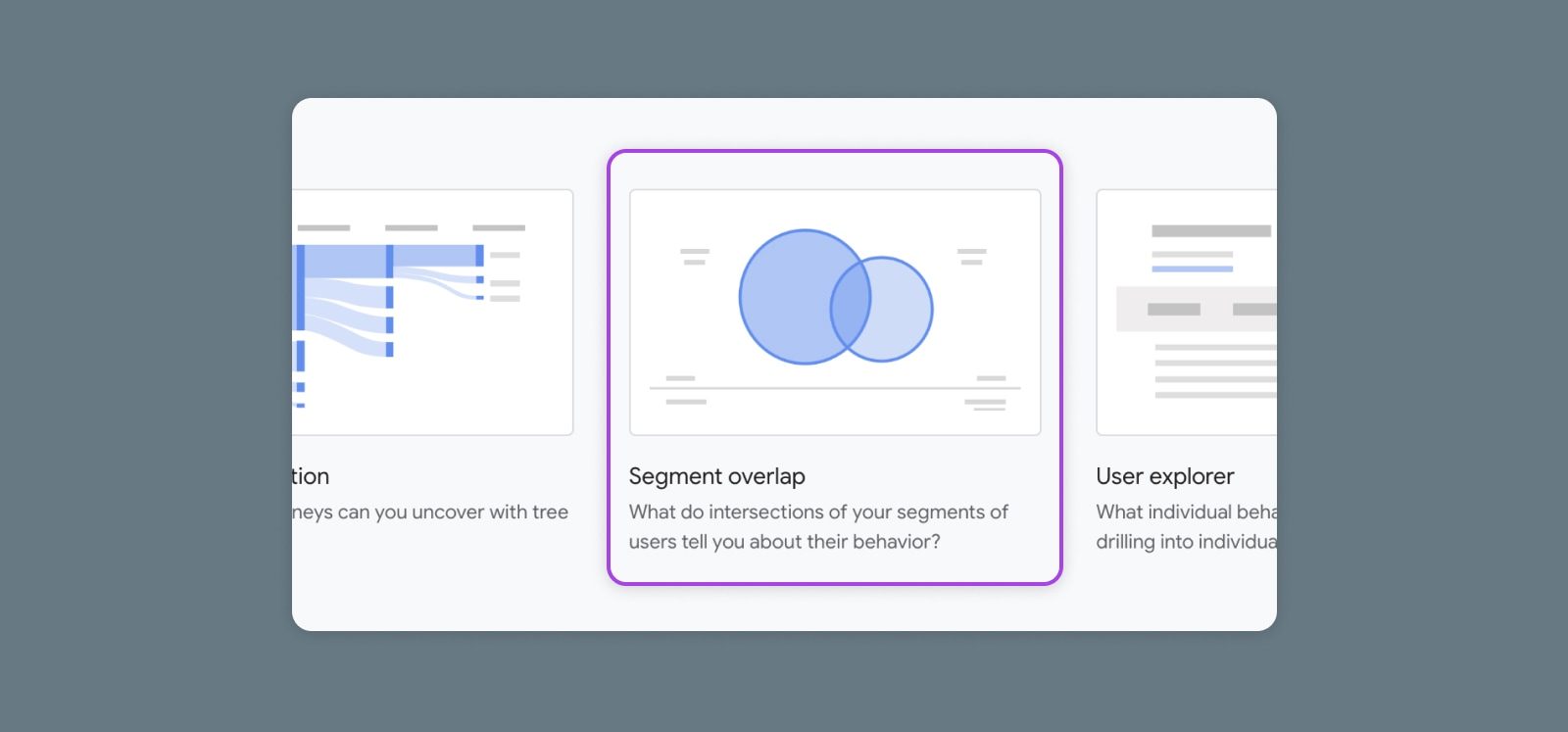
3. Within the Variables column, give this exploration a reputation and choose the date range from which you desire to pull data.
4. Still in Variables, use the plus buttons so as to add the segments, dimensions, and metrics that outline the info by which you desire to slice and dice your exploration.
5. Within the Tab Settings column under Segment Comparisons, you’ll be able to pull in up to 3 segments to check.
6. Fill out Breakdowns with dimensions, that are attributes that give further context to your segments, like country, device type, etc. These will make up your rows.
7. Pick the starting row to your table and the variety of rows to display.
8. Within the Values section, select your metrics, that are qualitative measurements like variety of ad clicks, variety of sessions, etc. These will guide your columns.
9. If you desire to refine your results even further, add dimensions or metrics to the Filters section. This field allows you to get hyper-specific on what form of device, which countries, etc. you’ll be able to view your exploration by.
10. You must see a chart and table taking shape in your canvas. The graph you’ll find yourself with is interactive! Hover over different segments and overlapping sections to learn more about niches inside your broader audience. The table below your recent diagram shows the info upon which the graph is built.
This example from Google shows what it’d appear to be in case you created a segment overlap exploration to see where recent users, mobile traffic, and converters user segments converge:
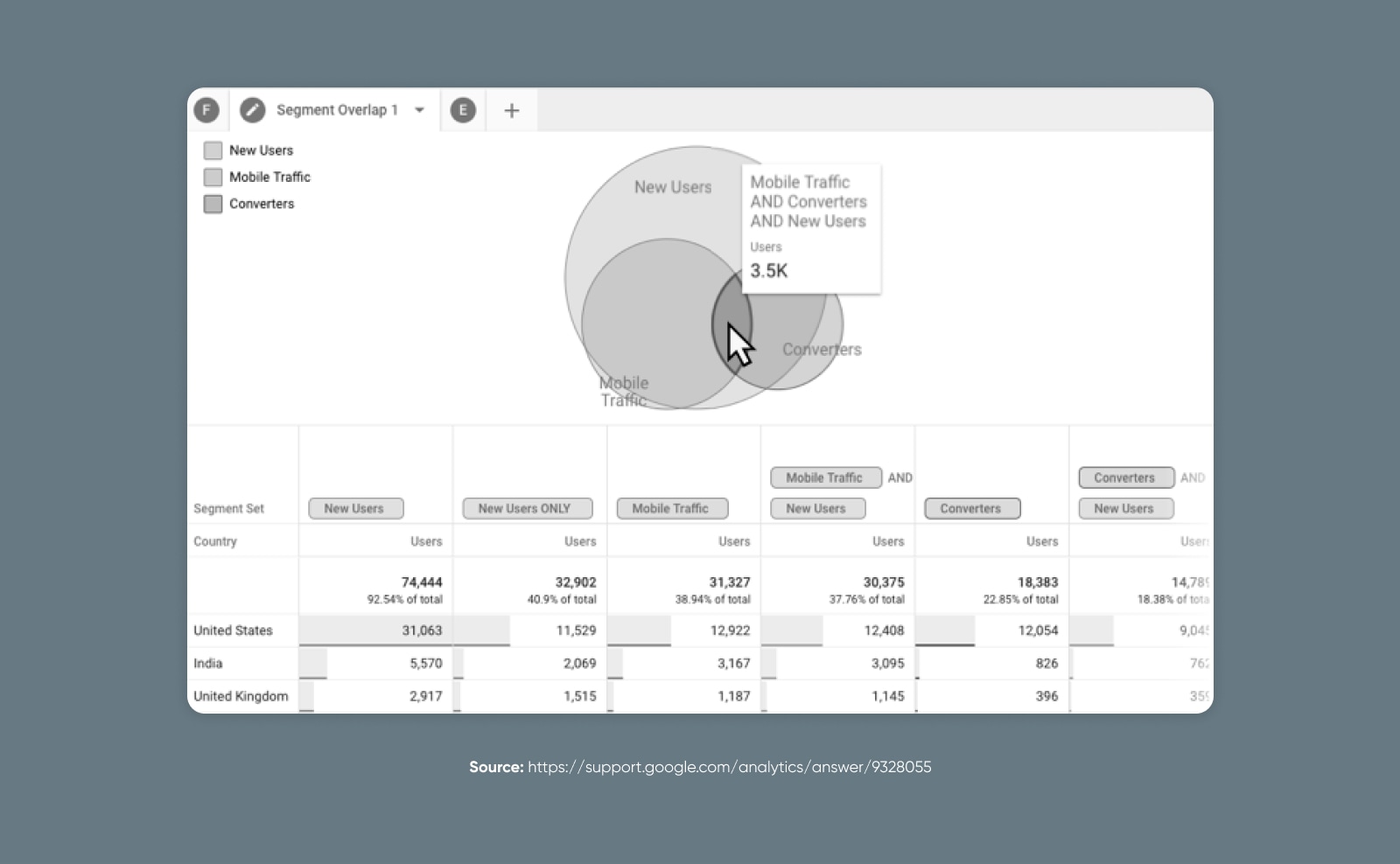
11. If desired, you’ll be able to now export and/or share your exploration. Within the upper right corner of your canvas is what looks like a download button. This provides you with options to export your data in a wide range of ways.
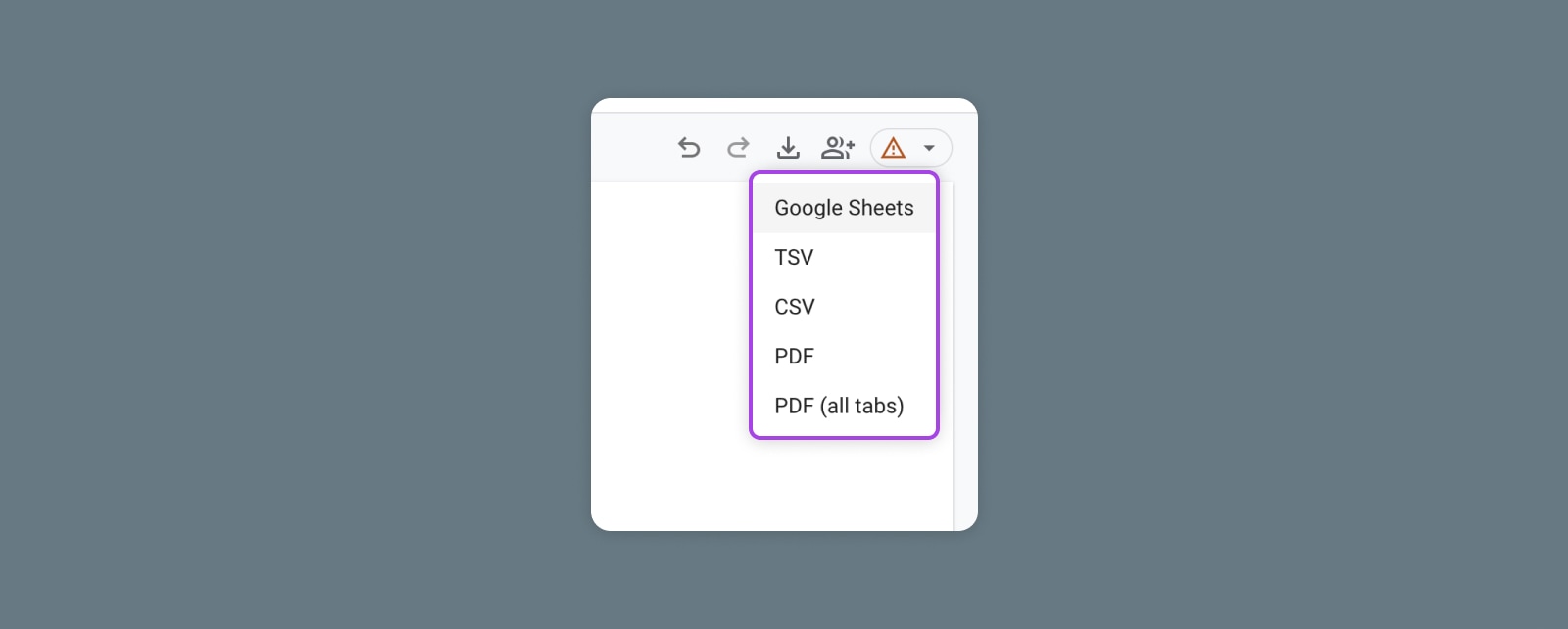
You’ll also see a humanoid icon that permits sharing. This button shares the exploration with all other users who’re already a part of this Google Analytics property. Shared explorations are read-only. Folks who receive your share could have to go to their primary Explorations page (step 1 above), find the exploration you’ve shared (it’s just under the templates), and use the dotted menu to duplicate the exploration. This can create a new edition, which they will use and edit in any way they please.
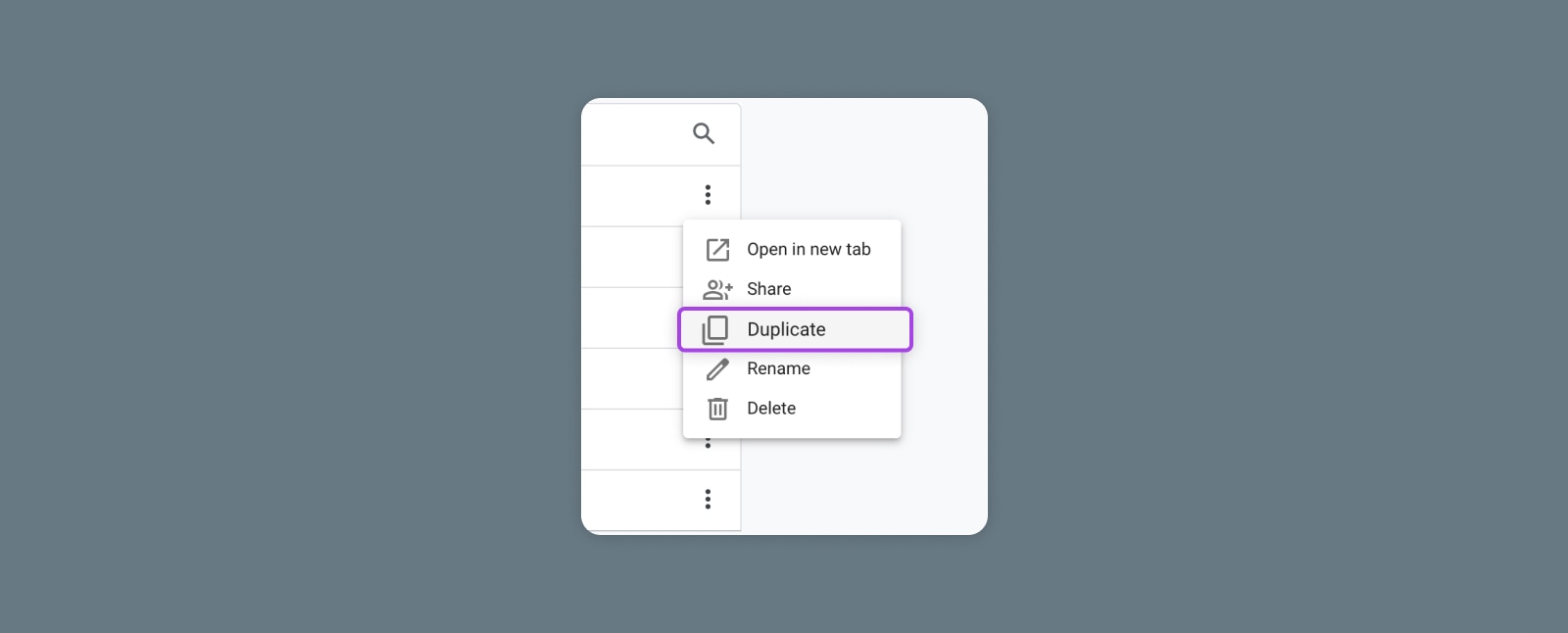
Explorations in GA4 are worlds more thorough than the Universal Analytics reports a lot of us have change into very used to. And while which means great things to your depth of understanding around your audience and your digital properties, it’s obviously going to take a great chunk of time and work to get arrange and get used to.
In the event you don’t have that form of time and energy to spare in the meanwhile, consider getting some help from DreamHost’s team of marketing pros.
Schedule a marketing consultation or start a chat on our marketing pro services page to see how we are able to show you how to grow and achieve business.