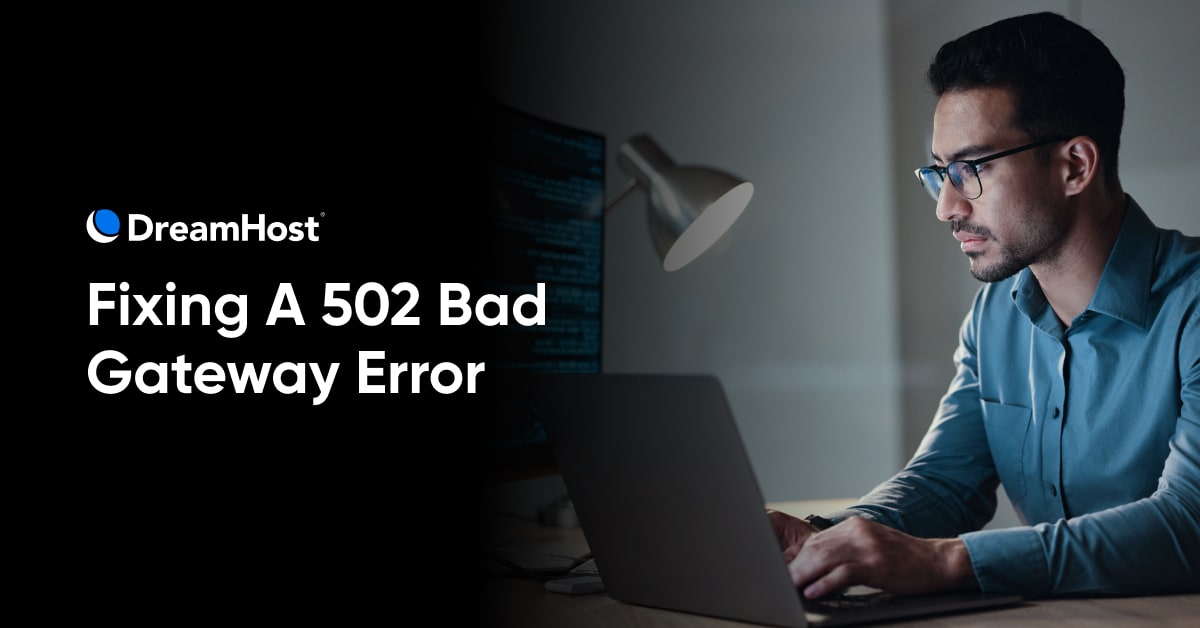Blog
502 Bad Gateway Error: What It Is and The best way to Fix It
Experiencing a 502 Bad Gateway error? Don’t brush it off too quickly. While an easy refresh often resolves a one-off, recurring errors might signal deeper issues.
If left unattended, these can snowball into significant challenges: Dwindling traffic, poor user experience, and elevated security risks, to call a couple of.
It’s necessary to root out the reason behind the problem as soon as possible, whether it’s WordPress errors or something else.
The bad news: Quite a lot of potential server-side issues might be throwing the error. The excellent news is that those error codes you see? They’re your map to effective troubleshooting.
We’ll explain in easy terms what the 502 Bad Gateway error is, why it happens, and most significantly, easy methods to make it disappear.
Let’s start.
What Is The 502 Bad Gateway Error?
To begin with, slightly little bit of a crash course on what’s happening behind the scenes may help every thing make a bit more sense. In any case, knowledge is power, right?
Each time you enter a URL into an address bar and try to access a site, your browser sends a request to that site’s server. The server processes that request after which displays the web site’s content.
If something were to go mistaken, you’ll as an alternative see an HTTP status code. Then the fun begins.
You’ve probably faced a 404 error (page not found) at the least once, if not 100 times. It’s saying the server was capable of process the request, but couldn’t locate the precise page or content.
In contrast, a 502 Bad Gateway error happens when there’s a communication breakdown between two servers. The primary server relayed the message but received an invalid response from the upstream (or next) server.
In other words, the server, which acts as a gateway or proxy, received an invalid response from an inbound server and was not capable of fulfill the request.
Depending on the browser you employ, the status may appear in a handful of other ways:
- 502 Bad Gateway
- 502 Proxy Error
- Error 502
- HTTP Error 502 – Bad Gateway
- Temporary Error (502)
- 502 Service Temporarily Overloaded
The HTTP 502 server error isn’t limited to an issue with a proxy server or server overload, so let’s dig in slightly further and take a look at some common causes.
What Causes The 502 Bad Gateway Error?
Several issues can return a 502 Bad Gateway error. These include:
- An unresolved domain name – There might be connectivity issues between the domain name and your IP address. This often happens when a web site recently migrated from one web host to a brand new hosting provider, and the DNS server hasn’t had time to propagate.
- An oversensitive firewall – In case your website (perhaps a WordPress site with a firewall plugin) or your web host has firewall settings which are too restrictive, some Web providers or IP addresses could also be blocked. This will occur when the firewall detects them as a false threat.
- Server overload – A sudden spike in traffic may cause the origin server to crash. In case your website’s server is on a shared hosting plan, your traffic may be impacted by everybody else’s traffic (like your neighbors are having an enormous party, and their guests are taking over all of the parking spots.)
Having said the above, it ought to be noted that the 502 Bad Gateway error isn’t restricted to problems with the server. Client-side issues reminiscent of outdated browsers or corrupted files within the browser cache will also be a reason behind the status error.
How Do You Fix The 502 Bad Gateway Error? (9 Possible Solutions)
Now, let’s take a look at easy methods to fix the 502 Bad Gateway error! We’ll cover two scenarios: a difficulty on the client side and an issue with the server.
1. Refresh The Webpage And Try A Different Browser
We should always all the time start with the best solution. The 502 Bad Gateway error might be a brief issue. For instance, the online server can have turn into overloaded for a couple of minutes or experienced a transient surge in traffic.
Try waiting a couple of minutes and refresh the page. If that doesn’t work, you possibly can try accessing the identical site using a special browser. If that works, then the problem could also be with the unique browser. If the page still doesn’t open, the web site itself would be the problem.
One other approach to determine whether the issue is in your end or at the online server is to make use of a tool like Down for Everyone or Just Me, or Is It Down Right Now to verify whether the issue is in your end or with the location’s host.
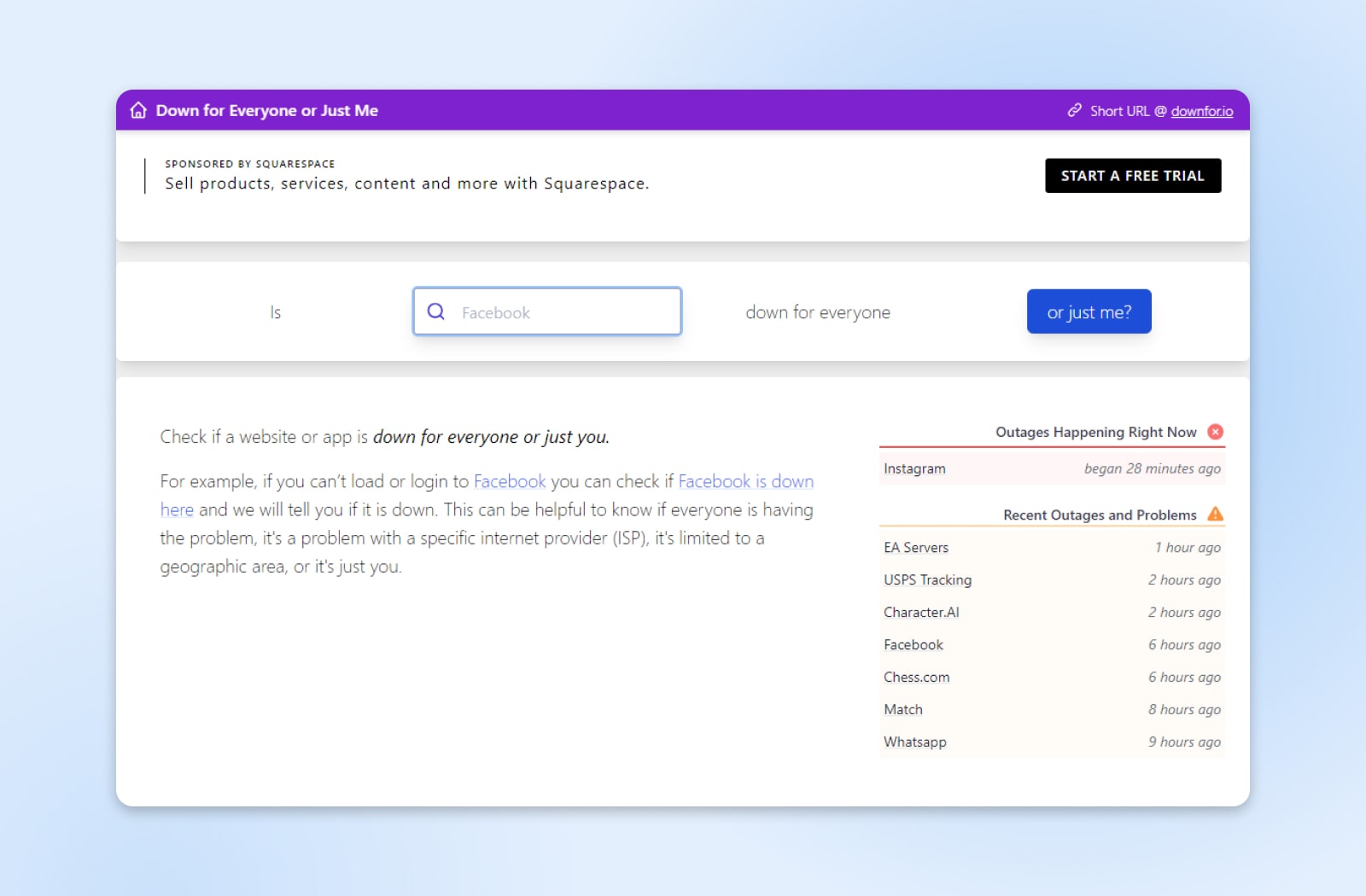
Using one among these tools will discover the status of your site. In case your site isn’t down for everybody, you’ll must troubleshoot in your end, and the primary several steps below will help with that. In case your site is down for everybody, you’ll need to ascertain into your site’s backend to search out the source of the issue, which will probably be addressed later within the post.
2. Test Using One other Device
Assuming you’ve been using your computer and ISP, attempt to access your website out of your cellphone. First, go to your phone’s settings and switch off your wifi, then be certain that your mobile data is enabled. In case you’re capable of access your site, the issue is at your end, and rebooting your network may fix the problem.
To reboot your network, shut your computer down, then unplug your modem and router. If you may have an integrated modem and wifi router, unplug it, wait for a couple of minute, then plug in your modem and let it reboot. Then plug in your router and let it boot up. If you may have integrated hardware, plug it in and let it boot.
Finally, start your computer and take a look at to access your site.
3. Clear Your Browser’s Cache
Browsers store plenty of data, primarily to assist pages load faster the following time they’re opened. Nonetheless, your browser cache may contain outdated site data or corrupted files, resulting in the Bad Gateway error.
Based on this, the following thing to do is evident your browser cache. Depending on which browser you employ, steps may vary.
In case you use Mozilla Firefox, access the hamburger menu (three horizontal bars) at the highest right. Go to History > Clear recent history.
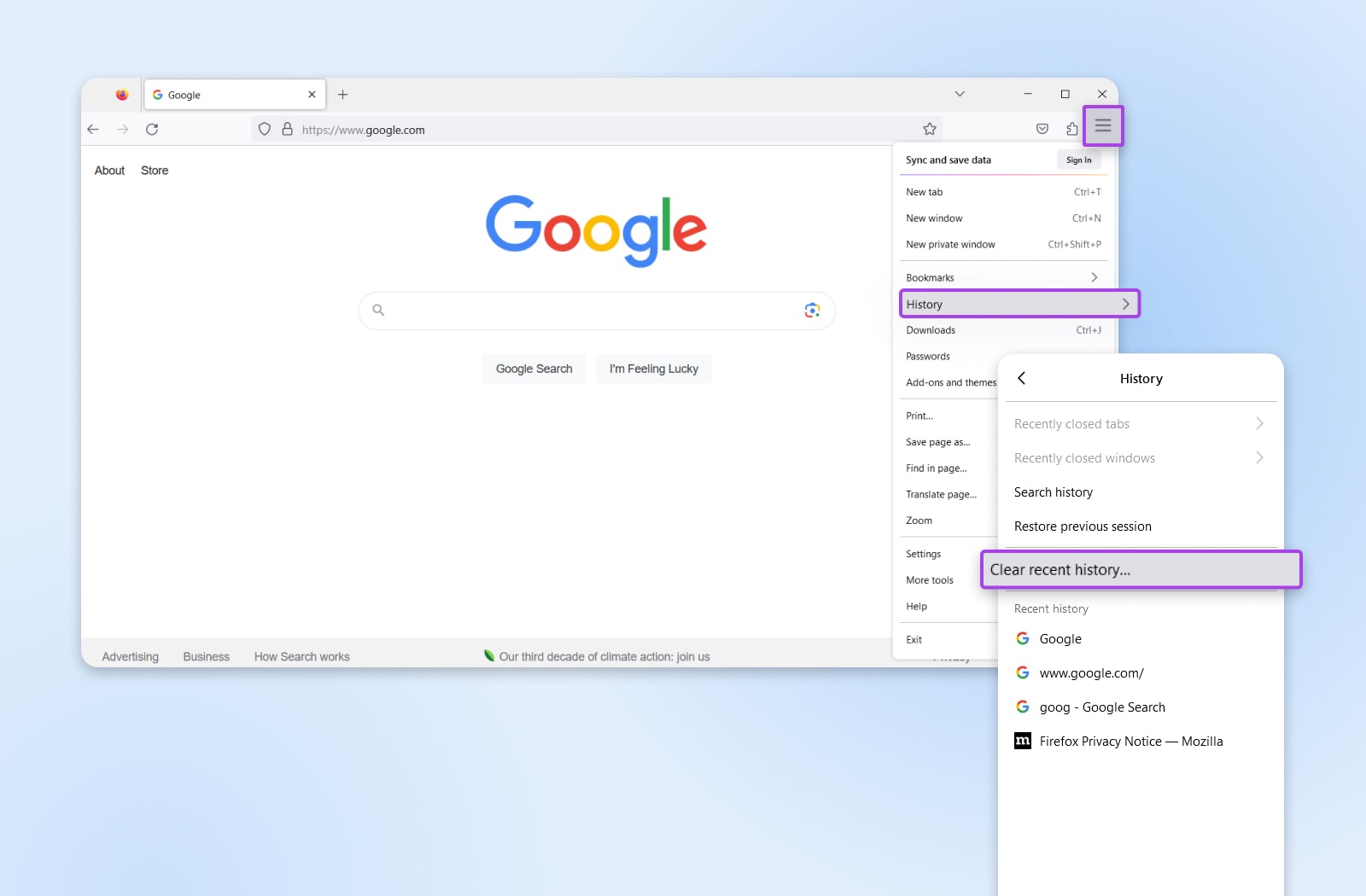
From there, you’ll open a brand new menu and further options. In case you were capable of access your site without issue yesterday, then you definitely can select Today within the time range field, select Cache — you possibly can deselect the opposite options in the event you want — after which click Clear Now.
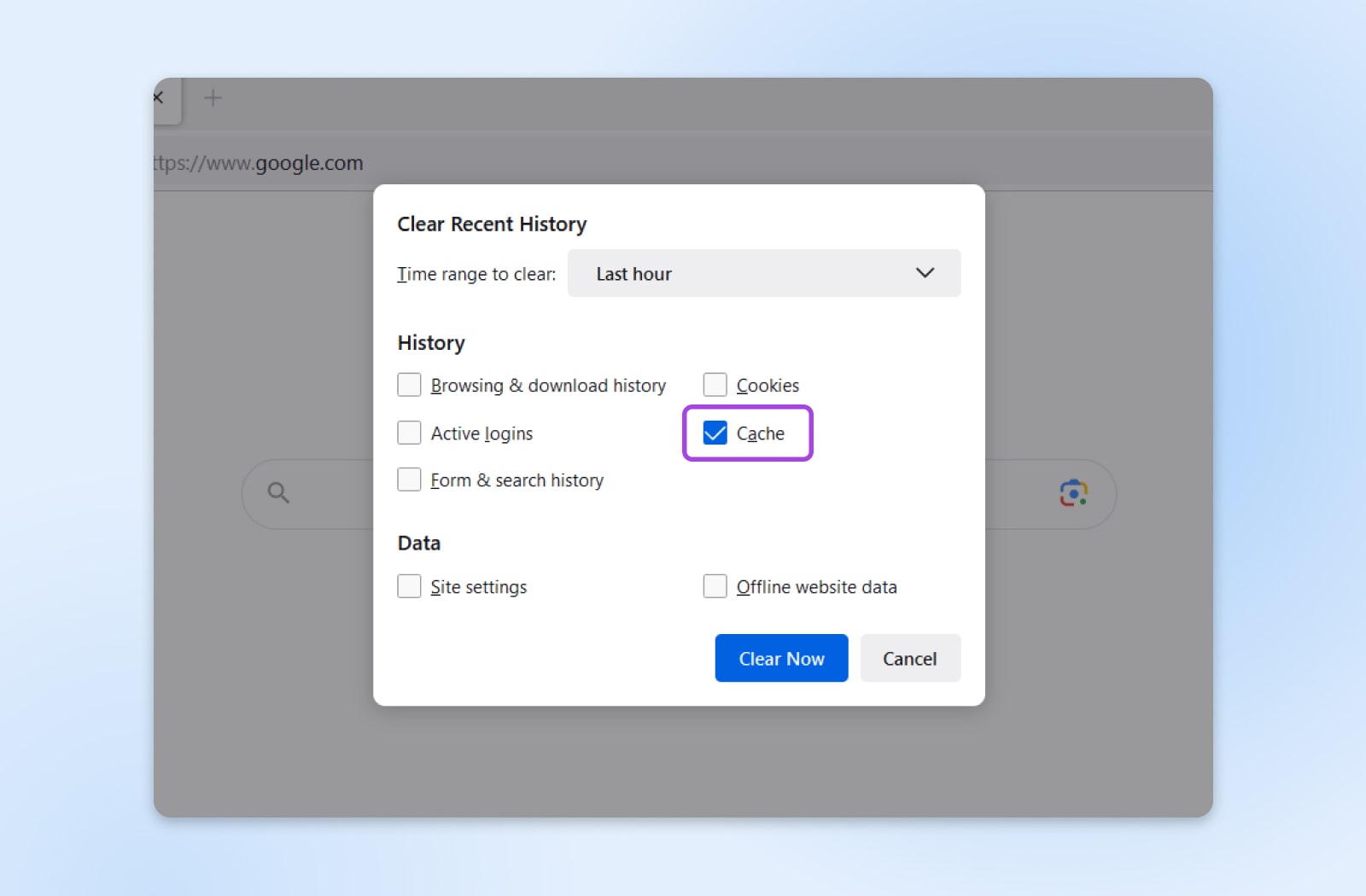
For probably the most part, the method will probably be much the identical in the event you’re using Google Chrome, Microsoft Edge, Safari, or something else. In case you’re unsure, check the method for clearing cache in other browsers for specific details.
In case you attempt to access your site after clearing the cache and still get a standing error, move on to the following step.
4. Flush The DNS Cache
A 502 Bad Gateway error may be attributable to a Domain Name System (DNS) issue. For instance, in the event you’ve just migrated your site to a brand new web host, the propagation process can take as much as 48 hours.
Nonetheless, the problem can also originate together with your local DNS cache. This temporary storage in your device accommodates details about previously visited domains.
In case you’re using Windows, you possibly can flush the DNS cache using the Command Prompt. To access it, type “CMD” into the Windows search in your taskbar, and press Enter.
You’ll now have access to your Command Prompt.
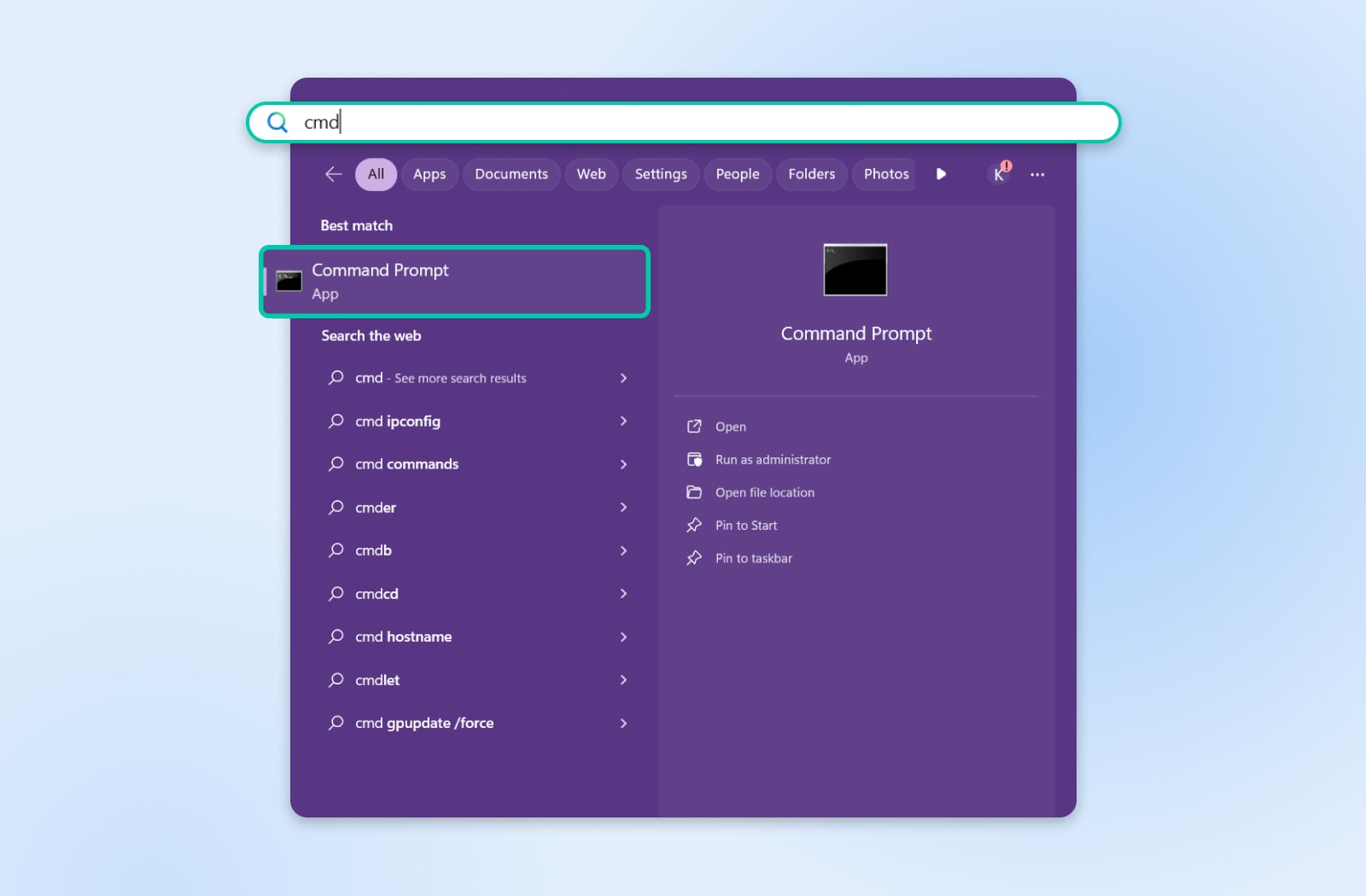
Once the Command Prompt box is open, copy or type the next command:
ipconfig /flushdns
Let it run. When it’s finished, you’ll see a message that claims, “Successfully flushed the DNS resolver Cache.”
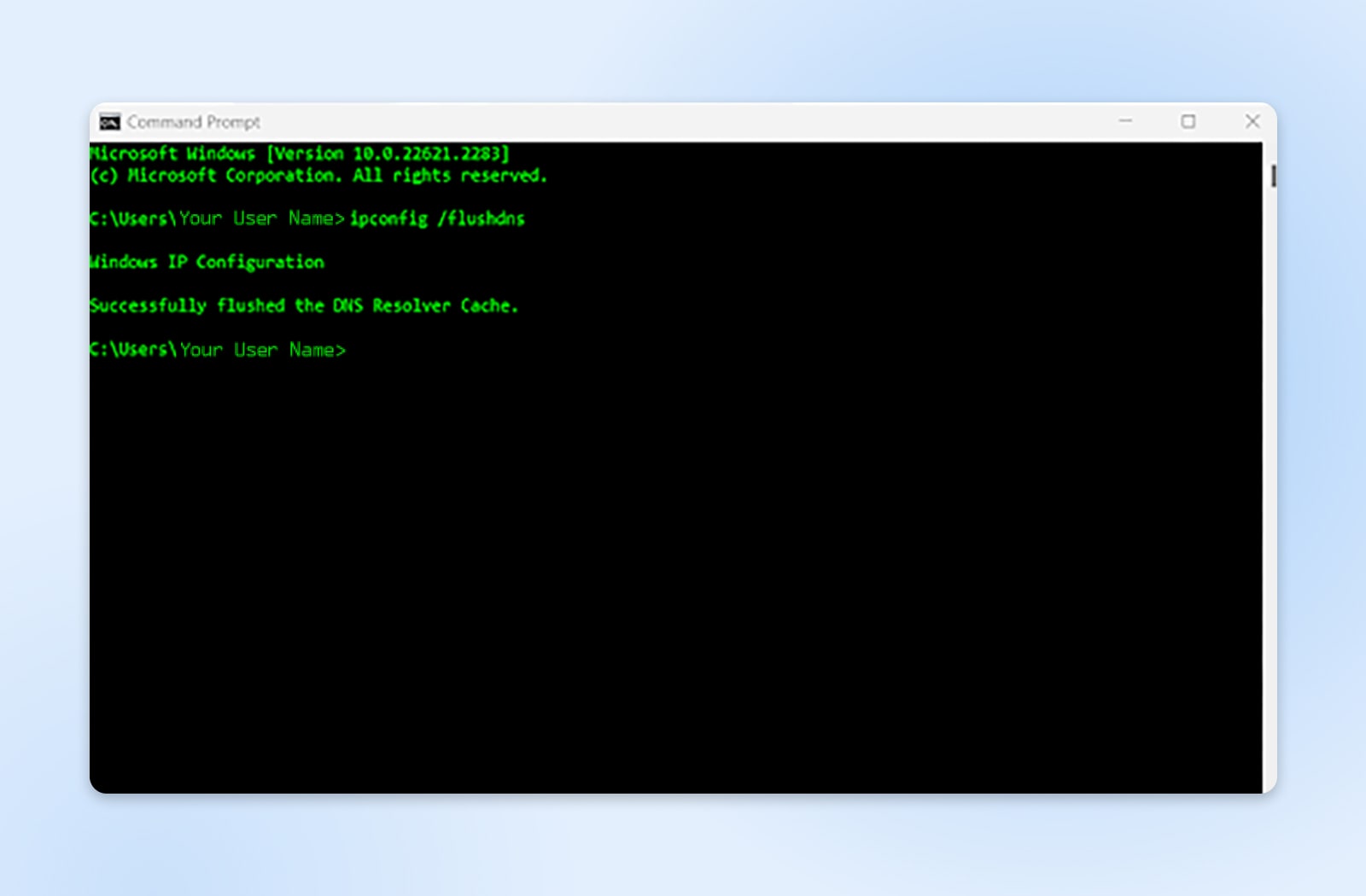
In case you’re using a Mac operating system, enter or copy the next command within the terminal.
dscacheutil -flushcache
In case you’re uncomfortable doing either of those, you can even use a third-party service reminiscent of Google Public DNS to temporarily change your DNS server.
5. Check Your Site’s Error Log
In case your site is down for everybody and the issue is local, you can even check your site’s error logs, which can enable you discover the reason behind your issue. For instance, it might flag a plugin conflict or update because the source of your 502 Bad Gateway error.
Your website’s log files may be accessed via a Secure File Transfer Protocol (SFTP) client, reminiscent of WinSCP or SmartFTP. When you’ve installed your client of selection, DreamHost provides a comprehensive Knowledge Base entry on accessing your error logs via SFTP.
6. Deactivate Your Plugins And Themes
Even though it doesn’t occur often, a brand new or updated plugin or theme may cause conflict with other plugins or tools, leading to a 502 Bad Gateway error.
Since you possibly can’t access your WordPress admin dashboard, you’ll must deactivate your plugins and themes using an SFTP client.
When you’ve installed or logged into your SFTP client (see the section above for options) please discuss with this DreamHost walkthrough for the steps to deactivate/disable your plugins. Note that you may have the choice of deactivating all your plugins on the folder level or any single plugin of selection, perhaps those you’ve most recently updated or added.
Whenever you’ve accomplished that step, try accessing your site again. If it’s up and running, log into your dashboard, access your plugins menu, and reactivate each deactivated plugin individually. Every time, be certain that you refresh the page to find out in the event you still have access to your dashboard.
In case you discover that a plugin is causing the status code error, either disable or delete it until the developer has released a fix.
If the issue didn’t originate from one among your plugins, you possibly can undergo this whole process again, except this time, give attention to your Themes folder. Or carry on to the following possible fix.
7. Disable Your CDN Or Firewall
If every thing to this point has failed, the following thing to ascertain is your Content Delivery Network (CDN) or firewall. Note that your firewall might be a stand-alone plugin, a part of your overall security plugin, or implemented by your host.
In case you’re using Cloudflare, you possibly can check to see if there are any reported issues. For instance, the server could be undergoing scheduled maintenance:
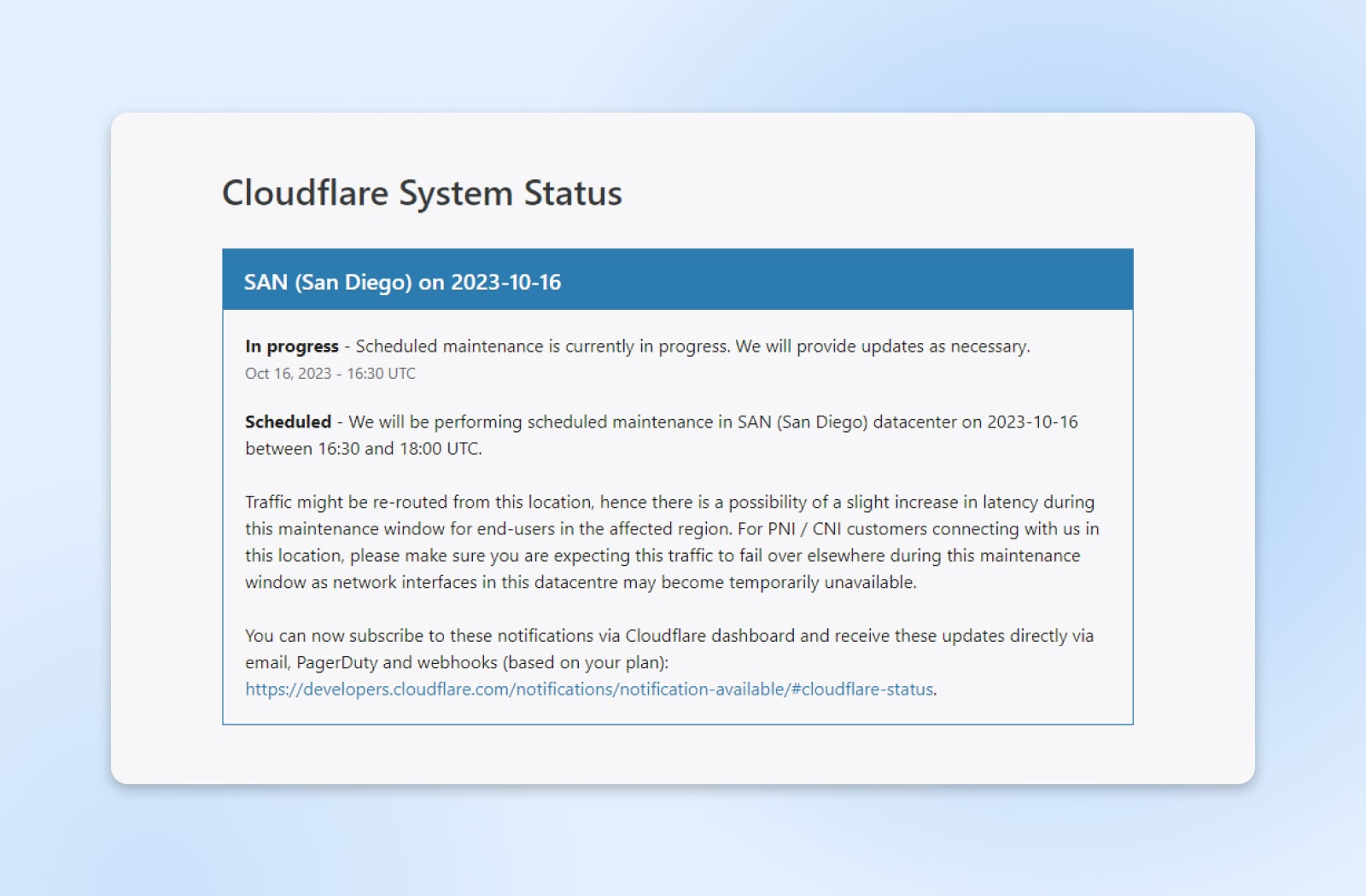
If maintenance isn’t the problem, you can even try deactivating each your CDN and firewall through your host’s control panel. Since all hosts don’t use the identical control panel, it’s really useful that you simply contact them for assistance.
8. Restart PHP And Increase Your PHP Limits
The 502 Gateway Error may be attributable to a PHP timeout issue. This happens when the PHP process takes longer than the utmost load time and the request timed out.
Restarting PHP may help resolve your connectivity issues. Most hosts provide an choice to restart your services via your control panel but in the event you don’t see that, you could wish to ask them to do that for you.
Unfortunately, changing your server’s max_execution_time or max_input_time values could also be mandatory. By default, WordPress has these values set to 300 seconds, but you possibly can increase PHP execution time via your host’s control panel, or reaching out to their technical support and asking them to do it for you.
9. Contact Your Hosting Provider
In case you’ve been through the previous steps and nothing has helped, it’s time to contemplate contacting your hosting provider. There could also be a server issue that’s affecting your site. Unfortunately, if that’s the case, there’s nothing you possibly can do except wait for them to repair it.
Moreover, they could have the ability to discover the source of your 502 Bad Gateway error and walk you thru an answer. Many hosts offer 24/7 support via chat and will have the ability to resolve the problem quickly.
Solve The 502 Bad Gateway Error
The 502 Gateway Error is often attributable to an issue on the server. As an illustration, it can have experienced a spike in traffic that’s affecting performance and availability. Nonetheless, the error may be triggered by plugin conflicts and updates.
To troubleshoot the issue, start by clearing your browser cache and native DNS cache to rule out any issues in your end. Then, you possibly can try disabling your plugins, themes, CDN, and firewall. In case you’re still experiencing problems, consider contacting your hosting provider for assistance.
In case you’re on a shared hosting plan, your 502 error could also be due to one other website’s traffic spikes. DreamHost offers VPS hosting that gives you with isolated resources and higher performance, supplying you with more control and room to grow. Learn more about our VPS Hosting plans.